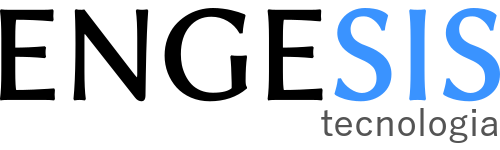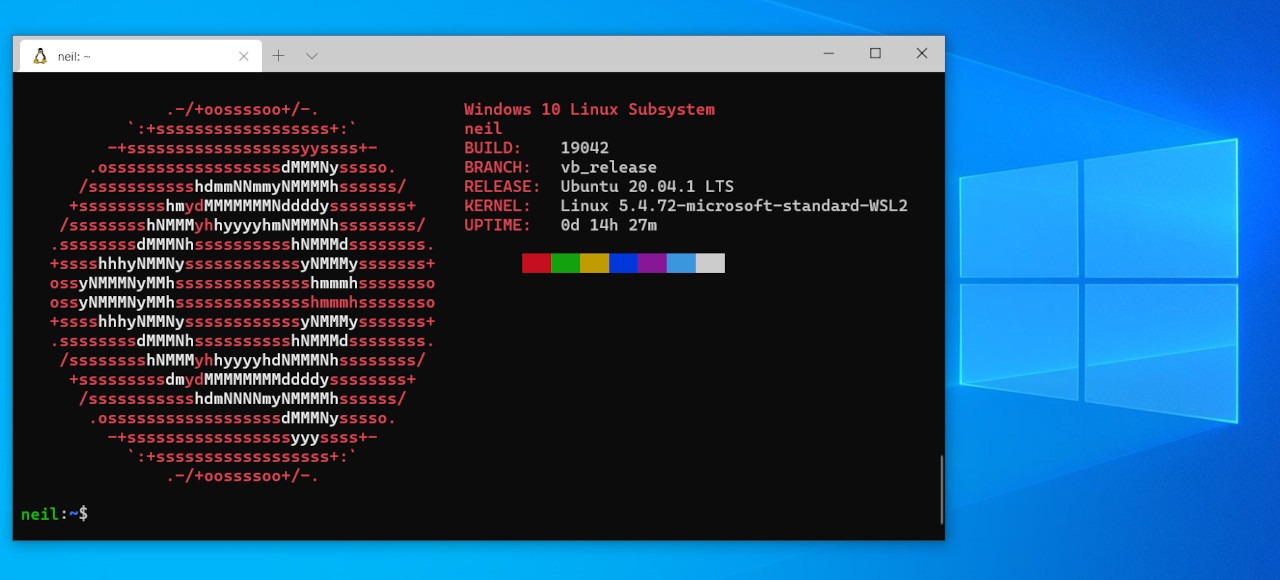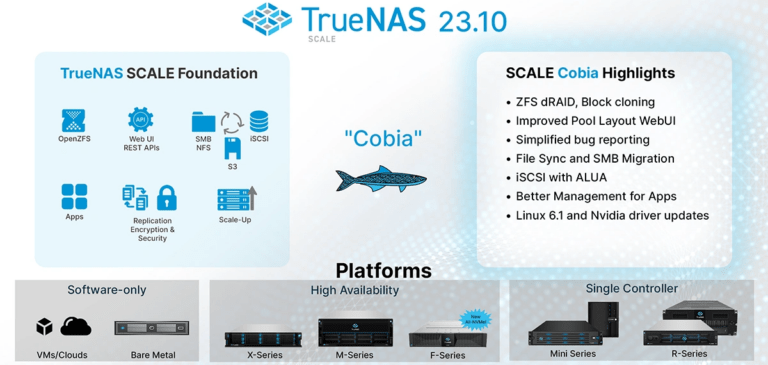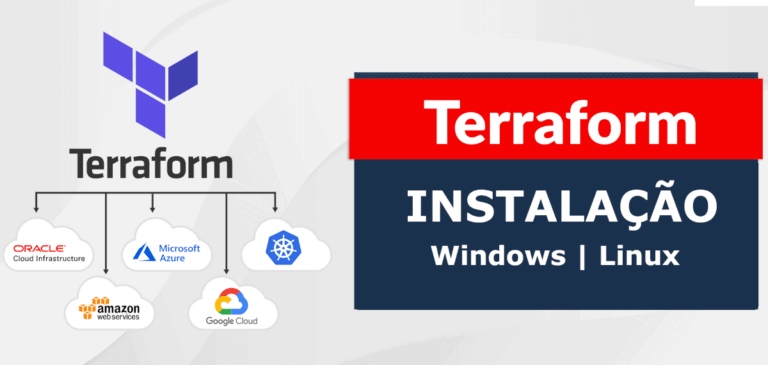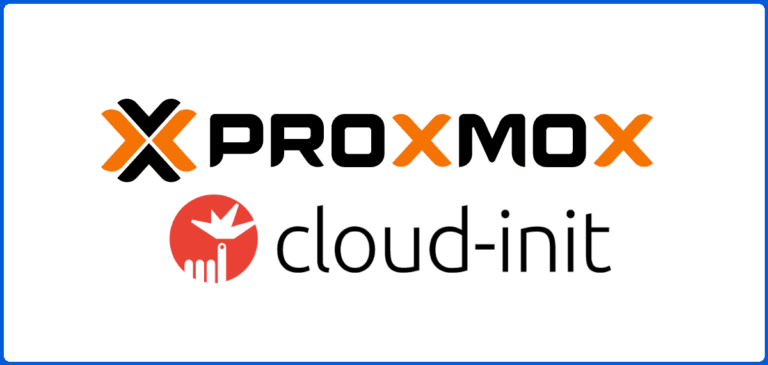Instalação do Ubuntu 22.04 no Windows 10/11 com WSL
O WSL2 (Windows Subsystem for Linux) é uma ferramenta poderosa que permite rodar um ambiente Linux diretamente no Windows, de forma simples e descomplicada. Ele oferece desempenho superior em comparação com máquinas virtuais (como VMWare ou VirtualBox) e é muito mais prático do que configurar um dual boot. Em outras palavras, é a solução ideal para quem precisa de flexibilidade e eficiência no uso de sistemas Linux no Windows. Além disso, o WSL2 permite a execução de comandos do Windows diretamente no terminal Linux, ampliando ainda mais sua funcionalidade e integração!
Pré-requisitos
- Windows 10 versão 2004 ou superior com build 19041 ou mais recente, ou Windows 11.
- Acesso ao PowerShell com permissões de administrador.
- Conexão com a internet para baixar os arquivos necessários.
1. Habilitar o WSL no Windows
- Abra o PowerShell como administrador (procure por “PowerShell” no menu Iniciar, clique com o botão direito e escolha “Executar como administrador”).
- Digite o seguinte comando para instalar o WSL:
wsl --install
Esse comando instala o WSL, configura o ambiente e baixa automaticamente a distribuição Linux padrão, que pode ser alterada posteriormente.
Caso haja algum erro na instalação, pode ser que esteja utilizando uma versão antiga do Windows. Para resolver, será necessário rodar os dois comando a seguir e após, executar o comando de instalação do WSL (wsl –install)
dism.exe /online /enable-feature /featurename:Microsoft-Windows-Subsystem-Linux /all /norestart
dism.exe /online /enable-feature /featurename:VirtualMachinePlatform /all /norestart
2. Instalar o Ubuntu 22.04 pela Microsoft Store
- Abra a Microsoft Store no seu Windows.
- Procure por “Ubuntu 22.04” na barra de busca.
- Clique no aplicativo correspondente e depois no botão Obter ou Instalar.
- Aguarde a instalação ser concluída.
3. Configurar o Ubuntu 22.04
- Após a instalação, abra o aplicativo “Ubuntu 22.04” no menu Iniciar.
- O WSL irá configurar o ambiente, o que pode levar alguns minutos.
- Quando solicitado, crie um nome de usuário e uma senha para o sistema Linux. Esses serão usados para executar comandos dentro do ambiente Ubuntu.
4. Configurar o WSL para usar o Ubuntu 22.04 como padrão
Se você instalou mais de uma distribuição Linux, pode definir o Ubuntu 22.04 como a padrão com o seguinte comando no PowerShell:
wsl --set-default Ubuntu-22.04
5. Verificar a versão do WSL em uso
Certifique-se de que o WSL está configurado para a versão 2, que oferece maior desempenho. Para verificar, use:
wsl --list --verbose
Se o Ubuntu 22.04 estiver configurado para a versão 1, altere para a versão 2 com:
wsl --set-version Ubuntu-22.04 2
6. Atualizar o Ubuntu 22.04
- No terminal do Ubuntu, atualize os pacotes com:
sudo apt update && sudo apt upgrade -y
- Instale pacotes adicionais conforme sua necessidade.
Dicas adicionais
- WSLg: No WSL2, é possível rodar aplicações Linux com interface gráfica. Certifique-se de ter os drivers de GPU instalados e atualizados para aproveitar esse recurso.
- Acesso a arquivos Windows: Você pode acessar seus arquivos do Windows pelo WSL em “/mnt/c”.
- Comandos do Windows no WSL: É possível executar comandos do Windows diretamente do terminal Linux, como “explorer.exe” para abrir o Explorer.
Com isso, seu Ubuntu 22.04 está pronto para uso no WSL, oferecendo uma integração eficiente entre Windows e Linux!